- Buat Project Baru dengan klik File -> New -> New Project... pada Android Studio anda
- Setelah muncul Jendela Create New Project, kemudian atur nama aplikasi dan domain perusahaan/website anda. Sebaiknya jangan sama dengan apa yang ada dicontoh. Dan jangan lupa pula untuk menentukan lokasi project.
- Kemudian pilih tipe device untuk aplikasi beserta target minimum SDK yang akan kita gunakan. Pilihan target Android SDK yang kita pilih akan mempengaruhi banyaknya device yang bisa menggunakan aplikasi buatan kita. Disini kita pilih untuk tipe device Phone and Tablet dengan minimum SDK diset ke Level 15 (Ice Cream Sandwich)/ Klik Next untuk melanjutkan.
- Pada bagian ini kita akan memilih tipe Activity awal dari template yang telah disediakan. Saat ini Android Studio sudah menyediakan berbagai macam template Activity dari yang paling sederhana hingga yang paling kompleks seperti :
- Selanjutnya, tentukan nama Activity pertama kita, saat ini kita biarkan pada kondisi apa adanya. Ingat, jika suatu saat nanti kita ingin melakukan penambahan Activity, best practice nya adalah dengan menambahkan Activity setelah kata nama kelas yang akan kita buat. Misal: ProfileActivity, SettingsActivity dan lain sebagainya. Klik Finish untuk menyelesaikan.
- Selamat!, Anda telah berhasil membuat sebuah project baru Android. Layar anda pasti akan seperti dibawah ini:
- Di sebelah kanan anda adalah workspace dimana Activity anda berada dan bernama MainActivity.java dengan layoutnya activity_main.xml. Di sebelah kiri anda terdapat struktur project anda dimana nanti kita akan banyak menambahkan berbagai komponen, asset dan library. Untuk lebih mengenal Android Studio lebih dalam silakan baca materi ini https://developer.android.com/studio/intro/index.html
Add No Activity : Tidak ada Activity yang ditambahkan Basic Activity : Activity dengan template komponen material design seperti FloatingActionButton Empty Activity : Activity dalam bentuk yang paling dasar Fullscreen Activity : Activity fullscreen tanpa status bar Google AdMob Ads Activity : Activity dengan default konfigurasi iklan Admob Google Maps Activity : Activity dengan menyediakan konfigurasi dasar Google Maps Login Activity : Activity untuk halaman login Master / Detail Flow : Activity yang diperuntukan untuk alur aplikasi Master Detail pada device tablet Navigation Drawer Activity : Activity dengan tampilan side bar menu Scrolling Activity : Activity dengan kemampuan Scroll konten didalamnya secara vertical Settings Activity : Activity yang diperuntukan untuk Konfigurasi Aplikasi Tabbed Activity : Activity yang diperuntukan untuk menampilkan lebih dari satu tampilan, dapat digeserke kanan
dan ke kiri (Swipe) dan dengan menggunakan komponen ViewPage Saat ini kita pilih tipe Empty Activity, klik Next untuk melanjutkan.
Jangan ngetik saja atau ngoding polos, Gunakan ctrl + space untuk menggunakan code completion dari Android Studio agar mengoptimasi import package dari komponen yang digunakan.
Menambahkan Code Sederhana pada Layout Activity
- Silahkan klik tab file activity_main.xml pada workspace anda (res/Layout/activity_main.xml), dan silakan ikuti baris-baris berikut:
- Akan muncul warning pada attribut android:text pada layout tersebut. Ini disebabkan karena kita hardcode code string kita. Mari kita hilangkan code warning tersebut dengan menekan alt+enter pada attribut android:text. Akan muncul dialog seperti ini, pilihlah extract string resource.
- Kemudian akan muncul dialog seperti dibawah ini, sesuaikan dengan nama yang ada.
- Fungsi extract string resource akan secara otomatis menambahkan values dalam android:text ke dalam file res → values → strings.xml. Tambahkan juga pada view lainnya hingga tidak ada warning lagi. Jika kita buka files strings.xml akan seperti ini.
- <resources>
- <dimen name="activity_vertical_margin">16dp</dimen>
- <dimen name="activity_horizontal_margin">16dp</dimen>
- <<dimen name="count_text_size">160sp</dimen>
- </resources>
- Jika terjadi error pada attribut dimens, maka kita perlu menambahkan file dimens.xml di dalam res → values → dimens.xml. Error ini disebabkan karena pada Android Studio 2.3 file dimens.xml sudah tidak di generate secara otomatis ketika sebuah project dibuat. Langsung saja tambahkan dengan cara klik kanan pada directory res. Akan muncul dialog seperti ini.
- Kemudian isikan sesuai di bawah ini.
- Jika file dimens.xml sudah terbuat, sesuaikan isi dari dimens.xml menjadi seperti berikut.
- <resources>
- <dimen name="activity_vertical_margin">16dp</dimen>
- <dimen name="activity_horizontal_margin">16dp</dimen>
- <dimen name="count_text_size">160sp</dimen>
- </resources>
Menambahkan Kode Logika Sederhana pada MainActivity
- Selanjutnya setelah selesai, lanjutkan dengan membuka file MainActivity.java dan lanjutkan ngoding baris-baris dibawah ini.
- Setelah sudah selesai silakan jalankan aplikasi dengan mengklik atau Run → Run ‘app’ dari menu bar. Kemudian ada pilihan seperti ini.
Jika terdapat baris merah seperti ini :
Jangan khawatir, silakan klik keatas baris merah tersebut dan silakan klik pada icon atau dengan tekan tombol (Alt + Enter) lalu pilih implements method
Kami merekomendasikan anda menggunakan device Android sewaktu develop aplikasi di Android. Selain karena akan menghemat penggunaan memori dari device yang anda gunakan, juga akan memberikan pengalaman yang berbeda dengan menjalankan aplikasi di device anda sendiri. Pilih OK untuk menjalankan dan tunggu hingga proses building dan instalasi apk aplikasi anda berjalan. Jika sudah, seharusnya hasilnya akan seperti ini.
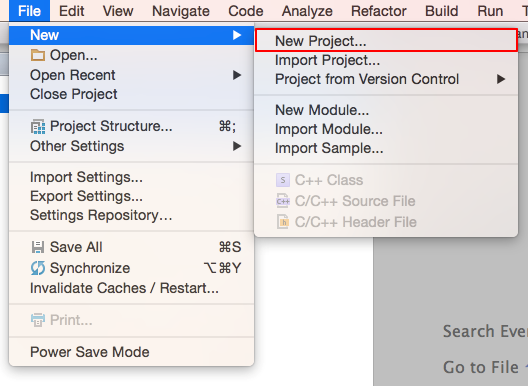


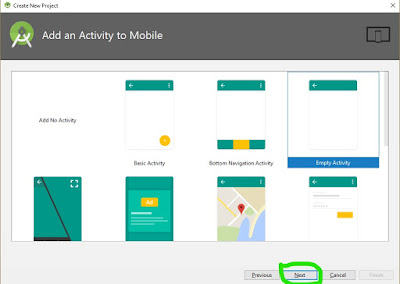






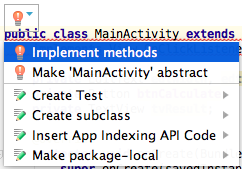


Tidak ada komentar:
Posting Komentar